You will learn everything about the SharePoint list view threshold and how to fix the error “the attempted operation is prohibited because it exceeds the list view threshold” or “you do not have permission to view the entire list because it is larger than the list view threshold“.
What is the SharePoint List View Threshold?
The List View Threshold in SharePoint is a limit set to ensure good performance when querying large lists and libraries. By default, this threshold is set to 5,000 items. When a list or library exceeds this limit, SharePoint restricts operations involving retrieving more than 5,000 items simultaneously. This threshold is designed to prevent performance degradation and ensure the stability of the SharePoint environment.
If you open a list view and it tries to retrieve more than 5000 items, you will see an error message that reads, “The number of items in this list exceeds the list view threshold, which is 5000 items. Tasks that cause excessive server load (such as those involving all list items) are currently prohibited.”

Once the list threshold issue comes, you will not be able to do any operation in the list. It will give an error as: “the attempted operation is prohibited because it exceeds the list view threshold“
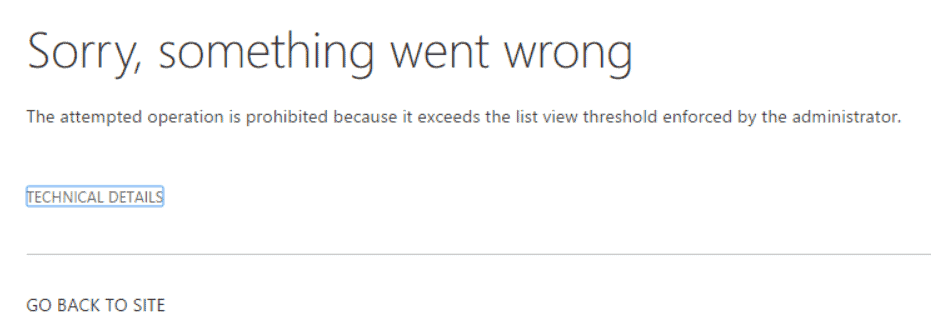
Even when you try to work with CSOM, you will also get the same error.
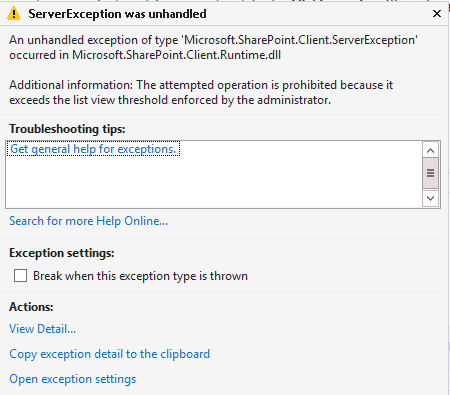
Why Does the List View Threshold Exist?
The primary reason for the SharePoint List View Threshold is to maintain optimal user performance. When large lists are queried, they can consume significant server resources, potentially impacting the performance of the entire SharePoint site. By limiting the number of items that can be retrieved in a single view, SharePoint ensures that the system remains responsive and efficient.
There is no problem with storing items in the SharePoint list, in a SharePoint list or library, we can store up to 30 million items or files. The problem occurs when you try to display more than 5000 items in a particular view.
For the performance view, if the SQL server executes the query in a single SQL table with more than 5000 results, then the SQL Server will lock the entire table while the Query executes. Users who are accessing the content in SharePoint will have to wait longer while the SQL table is locked.
Let us say there are 10,000 items in a SharePoint Online list, and when you try to display them in a view, a query will be triggered to the SQL server behind the scenes. That creates the problem; it temporarily locks the table.
the attempted operation is prohibited because it exceeds the list view threshold
To fix the error, the attempted operation is prohibited because it exceeds the list view threshold; you can try the following things to manage large lists and libraries more effectively.
1. Index Your Columns
Column indexing is a powerful feature in SharePoint that can significantly improve the performance of queries on large lists. By creating an index on a column, SharePoint can quickly locate and retrieve the items you need without scanning the entire list.
- How to Index a Column:
- Navigate to your list or library.
- Go to List Settings.
- Under Columns, click on Indexed Columns.
- Click Create a new index and select the column you want to index.
Indexed columns are especially useful for columns that you frequently use in filters or sorts.
2. Create Views with Filters
Filtered views can help you manage large SharePoint lists by limiting the number of items returned in a single query. By applying filters, you can break down the list into smaller, more manageable chunks.
- How to Create a Filtered View:
- Go to your list or library.
- Click on Create View and choose Standard View.
- In the Filter section, set conditions to display only the items you need (e.g., “Show items only when the following is true”).
For example, you might filter items by date (e.g., showing only items created in the last 30 days) or by status (e.g., showing only active items).
3. Use Folders
Folders can help you organize large lists and libraries by grouping related items together in SharePoint. Each folder can be treated as a smaller subset of the list, which can help you stay within the threshold.
- How to Create Folders:
- Navigate to your list or library.
- Click on New and select Folder.
- Name your folder and start adding items to it.
Using folders can also make it easier for users to navigate and find the items they need.
4. Enable Metadata Navigation and Filtering
Metadata navigation and filtering allow you to create a more dynamic and efficient way to browse and filter SharePoint large lists. This feature uses metadata terms to organize and filter items.
- How to Enable Metadata Navigation:
- Go to List Settings.
- Under General Settings, click on Metadata navigation settings.
- Configure the navigation hierarchies and key filters based on your metadata.
This feature can help users quickly narrow down the list to the items they’re interested in without hitting the threshold.
5. Increase the List View Threshold
Sometimes, SharePoint administrators can increase the list view threshold through SharePoint Central Administration. However, this should be done cautiously as it can impact overall performance.
Note: You can not increase the list view threshold limit in SharePoint Online.
- How to Increase the Threshold:
- Open Central Administration.
- Go to Application Management > Manage Web Applications.
- Select the web application you want to configure.
- In the ribbon, click on General Settings and then Resource Throttling.
- Adjust the List View Threshold setting.
Increasing the threshold should be the last option used when you’ve exhausted other options.
You can also disable the SharePoitn listview threshold using PowerShell.
Add-PSSnapin Microsoft.SharePoint.PowerShell
$web = Get-SPWeb http://SiteURL/
$web.AllowUnsafeUpdates = $True
$list = $web.Lists["YourListName"]
$list.EnableThrottling = $false
$list.Update()
$web.AllowUnsafeUpdates = $False
$web.Update()
$web.Dispose()6. Use SharePoint Online Modern Experience
The modern SharePoint Online experience is optimized for handling large lists and libraries. It offers better performance and a more responsive interface than the classic experience.
- How to Switch to Modern Experience:
- By default, SharePoint Online uses the modern experience. If you’re in classic mode, you can switch by clicking on Exit Classic Experience at the bottom left of the page.
SharePoint Modern experience also includes features like improved search.
Conclusion
The SharePoint List View Threshold is a necessary limitation to ensure the platform remains performant and reliable. While it can be a hurdle, several strategies can be employed to manage and overcome this limitation. By indexing columns, creating filtered views, using folders, and leveraging SharePoint’s modern experience, you can work effectively with large lists without running into the threshold limit.
I hope you now have an idea of how to fix the error “the attempted operation is prohibited because it exceeds the list view threshold.“
You may also like the following SharePoint tutorials:
- SharePoint List Form Formatting JSON Examples
- SharePoint List Title Column
- Disable Attachments in SharePoint List
- Power Apps Filter SharePoint List
I am Bijay a Microsoft MVP (10 times – My MVP Profile) in SharePoint and have more than 17 years of expertise in SharePoint Online Office 365, SharePoint subscription edition, and SharePoint 2019/2016/2013. Currently working in my own venture TSInfo Technologies a SharePoint development, consulting, and training company. I also run the popular SharePoint website EnjoySharePoint.com
Very informative
Thanks, hope it helps to understand the concept.
Thanks for posting these steps. This is really a 1 stop page to tackle this list view threshold issue.
I have a case where the user left the org and others are trying to view his OneDrive and hitting the list view threshold. The same controls don’t exist there as they do in SharePoint. Do you know of a way to modify the default view so the files can be viewed?
I didn’t get how can fix the issue when a Power App is using the list as a database and it get blocks because of the threshold